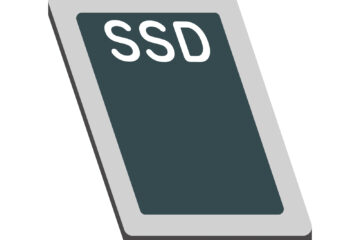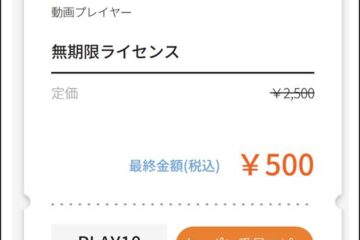イイダです。
前回の記事で、
動画の画と音に、
同時にフェードを掛ける、
お話をしました。
その443
動画ファイルの画と音を同時にフェード掛けられませんか?
せっかくお話しした内容ですので、
関連した解説を記しておきます。
複数の材料に対して、
一手でフェードを掛けるとは?・・・です。
画面分割を行ったとします。
そして、
分割した画面が
一つずつ消えてゆくような
エンディングを考えました。
そこで、
設計図は下図のようになっています。

ところで、
この状態では、
画面分割された6つの画面は、
時間の経過と共に、
順番に映像がスパッと消えて無くなる、
映像となっています。
材料の終わり位置に、
フェードアウトが、
掛けられていないからです。
ところで、
この設計図(プロジェクト)には、
全部で8トラックを使っています。
実際の映像が6トラック、
背景が1トラック、
BGMが1トラックの
合計8トラックです。
この8トラックにある、
それぞれの材料に対し、
まとめてフェードアウトを、
掛けることができれば効率的ですね。
前回の記事を、
方法は既にお分かりかと思います。
まな板上にある、
該当する材料を複数選択して、
そのうちの一つに対して、
フェードアウトを掛けるのです。
操作手順は
以下の通りです。
今回はまな板上にある、
全ての材料を選択する方法で行います。
まな板上には、
8つの材料が載っています。
どの材料でも構いませんので、
いずれかの材料をクリックして、
選択状態にします。
クリックした材料の周囲に、
黄色線が付きます。
この黄色線が付くことが、
該当の材料は選択されているという
目印になっているのです。
キーボードにて、
左手で『CTRL』キーを押しながら、
右手で『A』キーを、
ポンッと押して下さい。

まな板上にある、
全ての材料が選択されました。
いずれの材料でも構いませんので、
材料の右端にカーソルを移動し、
カーソルが『扇形』マークに、
変るところを探します。
『扇形』のマークを
左方向にドラッグすれば、
選択されているすべての材料に対し、
同時にフェードアウトが掛かります。
このようなことは、
賢明な貴方でしたら、
既にご存じの事だと思います。
ああ、
こういうこともレッスン時に、
イイダが話していたな~と、
懐かしんでいただけましたら幸いです。
今回はここまでとします。
お疲れ様でした。
山梨のイイダ拝
VEGAS Proのソースネクスト公式の講師の「山梨の飯田」こと飯田和佳と申します。
約15年に渡ってソニーブランドの頃からVEGAS Proでの動画編集の講師に携わっております。
お気軽にご相談ください。もちろん内容によっては有料ですが。。。
ご興味ある方はパーソナルレッスンもご好評いただいておりますので
お問い合わせ下さい。